Microsoft Dynamics 365 is a cloud-based suite of business applications that integrates sales, customer service, and field service management.
Integrating your application with Microsoft Dynamics 365 streamlines business processes and customer engagement, offering a comprehensive suite of tools for sales, customer service, field service, and more.
Authentication
Before you begin, make sure you have the following information:
Connection Name: Choose a meaningful name for your connection. This name helps you identify the connection within your application or integration settings. It could be something descriptive like "MyAppdynamics365Integration".Authentication Type: We use OAuth 2.0, OAuth (One step) authentication to connect to your Microsoft Dynamics 365 account.Now, Log in to the Microsoft Azure Portal by clicking here.
In the search Bar, search for App Registration and then Click on
New Registration.Provide the Name and supported account types and register your app.
OAuth (One step)-based Authentication
To configure the OAuth (One step)-based authentication method with Microsoft Dynamics 365, please follow these steps:
Connection Name: Enter a name for your connection.
Authentication Type: Select OAuth (One step) as the authentication type to connect with Microsoft Dynamics 365.
Domain: Login into your Microsoft Dynamics 365 Account. Then if your domain is https://example.crm8.dynamics.com, you must enter example.crm8.dynamics.com in the dynamics domain input.
Client ID: Enter your Client ID; the Client ID refers to the Application(client) ID
Client Secret: Click “
Add a credential or scope” to generate the client secret.Tenant ID: Enter your Tenant ID; the Tenant ID refers to the Directory(tenant) ID.
Following these steps, you can successfully generate Credentials for OAuth (One-step) --based authentication with Dynamics 365.
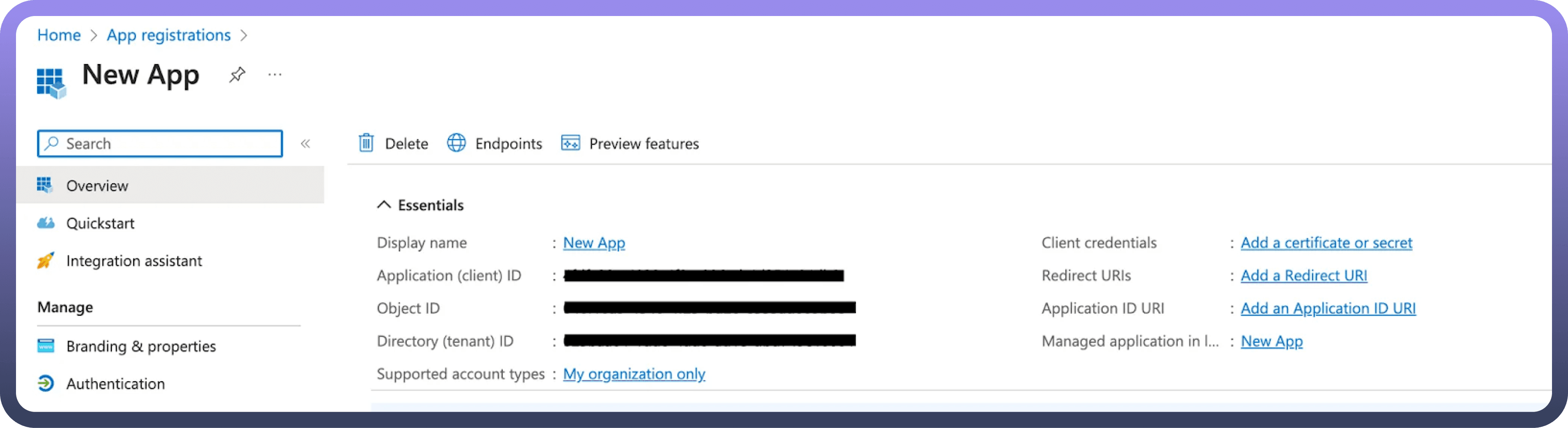
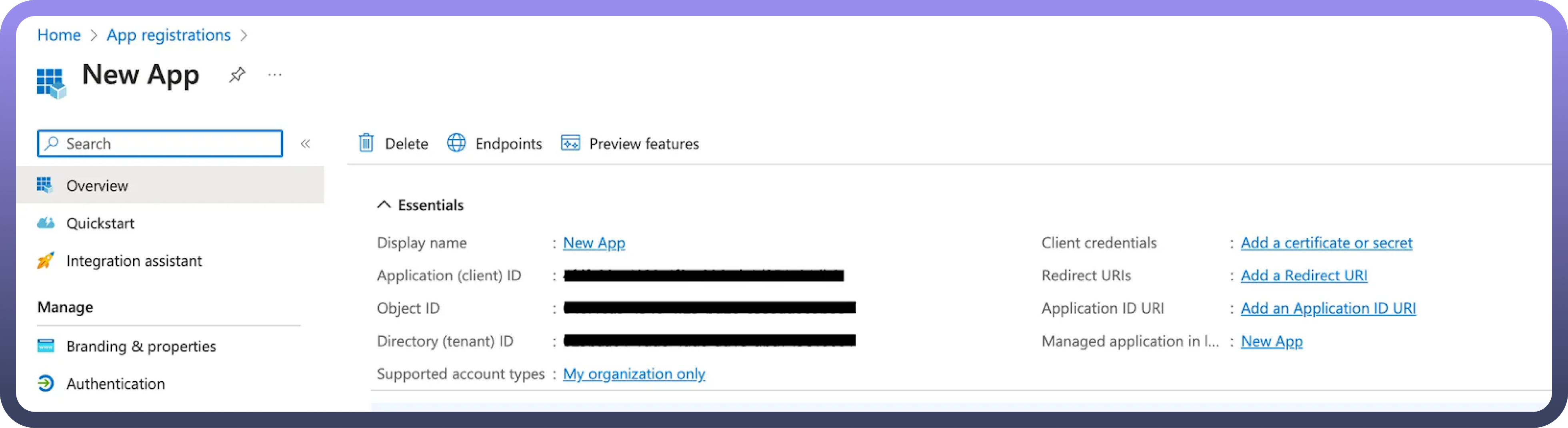
OAuth 2.0-based Authentication
To set up OAuth 2.0 authentication with Microsoft Dynamics 365 CRM, follow these steps:
Connection Name: Enter a name for your connection.Authentication Type: Select OAuth (One 2.0) as the authentication type to connect with Microsoft Dynamics 365.Domain: Login into your Microsoft Dynamics 365 Account. Then if your domain is https://example.crm8.dynamics.com, you must enter example.crm8.dynamics.com in the dynamics domain input.Client ID: Enter your Client ID; the Client ID refers to the Application(client) IDClient Secret: Click “Add a credential or scope” to generate the client secret.
Following these steps, you can successfully generate Credentials for OAuth 2.0-based authentication with Dynamics 365.
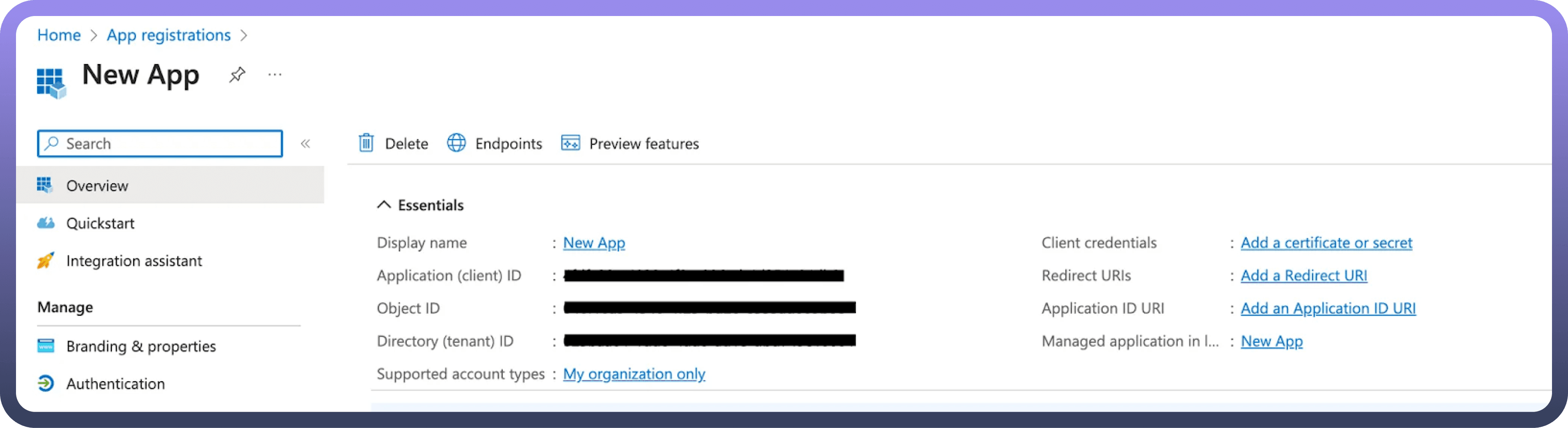
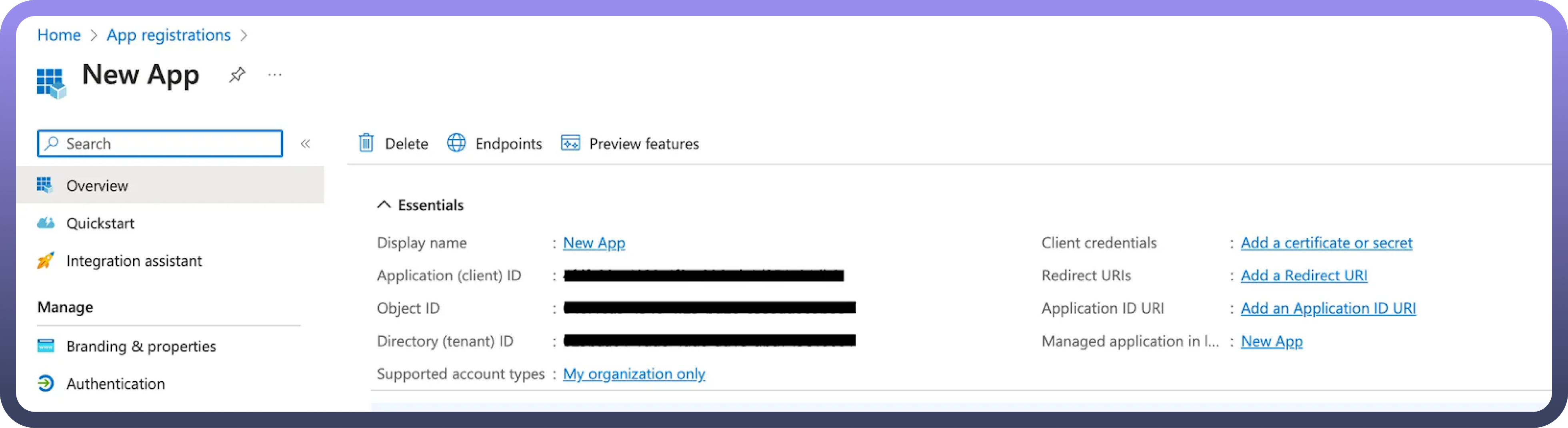
Resource owner password credentials (Basic Auth)-based Authentication
To configure the Resource owner password credentials (Basic Auth)-based authentication method with Microsoft Dynamics 365, please follow these steps:
Connection Name: Enter a name for your connection.Authentication Type: Select Resource owner password credentials as the authentication type to connect with Microsoft Dynamics 365.Domain: Login into your Microsoft Dynamics 365 Account. Then if your domain is https://example.crm8.dynamics.com, you must enter example.crm8.dynamics.com in the dynamics domain input.Client ID: Enter your Client ID; the Client ID refers to the Application(client) IDClient Secret: Click “Add a credential or scope” to generate the client secret.UserName: Enter your username of Microsoft Dynamics 365 account.
Password: Enter your password of Microsoft Dynamics 365 account.
Tenant ID: Enter your Tenant ID; the Tenant ID refers to the Directory(tenant) ID.
Following these steps, you can successfully generate Credentials for Resource owner password credentials (Basic Auth) --based authentication with Dynamics 365.
Granular Permissions
OAuth 2.0 /OAuth (One step)/Resource owner password credentials scopes
Scope Key | Description |
| Access Common Data Service as organization users |
| Read Forecast data |
Actions
Action Name | Description |
| Creates a standard or custom object in Microsoft Dynamics 365 |
| Creates a standard or custom object in Microsoft Dynamics 365 (batch) |
| Update a standard or custom object in Dynamics 365 |
| Update a standard or custom object in Dynamics 365 (batch) |
| Gets object by ID from Microsoft Dynamics 365 |
| Gets object schema from Microsoft Dynamics 365 |
| Creates a new account in Microsoft Dynamics 365 |
| Closes a case in Microsoft Dynamics 365 |
| Search object in batch from Microsoft Dynamics 365 |
Triggers
Action Name | Description |
| Triggers when an object is created in Microsoft Dynamics 365 |
| Triggers when an object is created or updated in Microsoft Dynamics 365 |
| Triggers immediately when an object is created or updated in Microsoft Dynamics 365 |
| Triggers immediately when an object is created in Microsoft Dynamics 365 |
| Triggers accordingly when an object is created in Microsoft Dynamics 365 |
| Triggers immediately when an object is created in Microsoft Dynamics 365 |

