Overview
The User Management feature in Application Governance by UnifyApps helps manage application user access efficiently. It facilitates the assignment of roles, teams, and specific permissions through role-based access control (RBAC), ensuring secure and organized user management within applications.
Use Cases
Access Control
Administrators assign roles and teams to application users, ensuring appropriate access levels based on responsibilities and security requirements.
Compliance and Security
Organizations enforce RBAC by configuring precise user permissions, enhancing compliance with internal security policies and regulatory standards.
Step-by-Step Guide
Assign Roles and Teams (Outside Builder in Settings)
Navigate to the Application Governance section.
Select the
User Managementtab.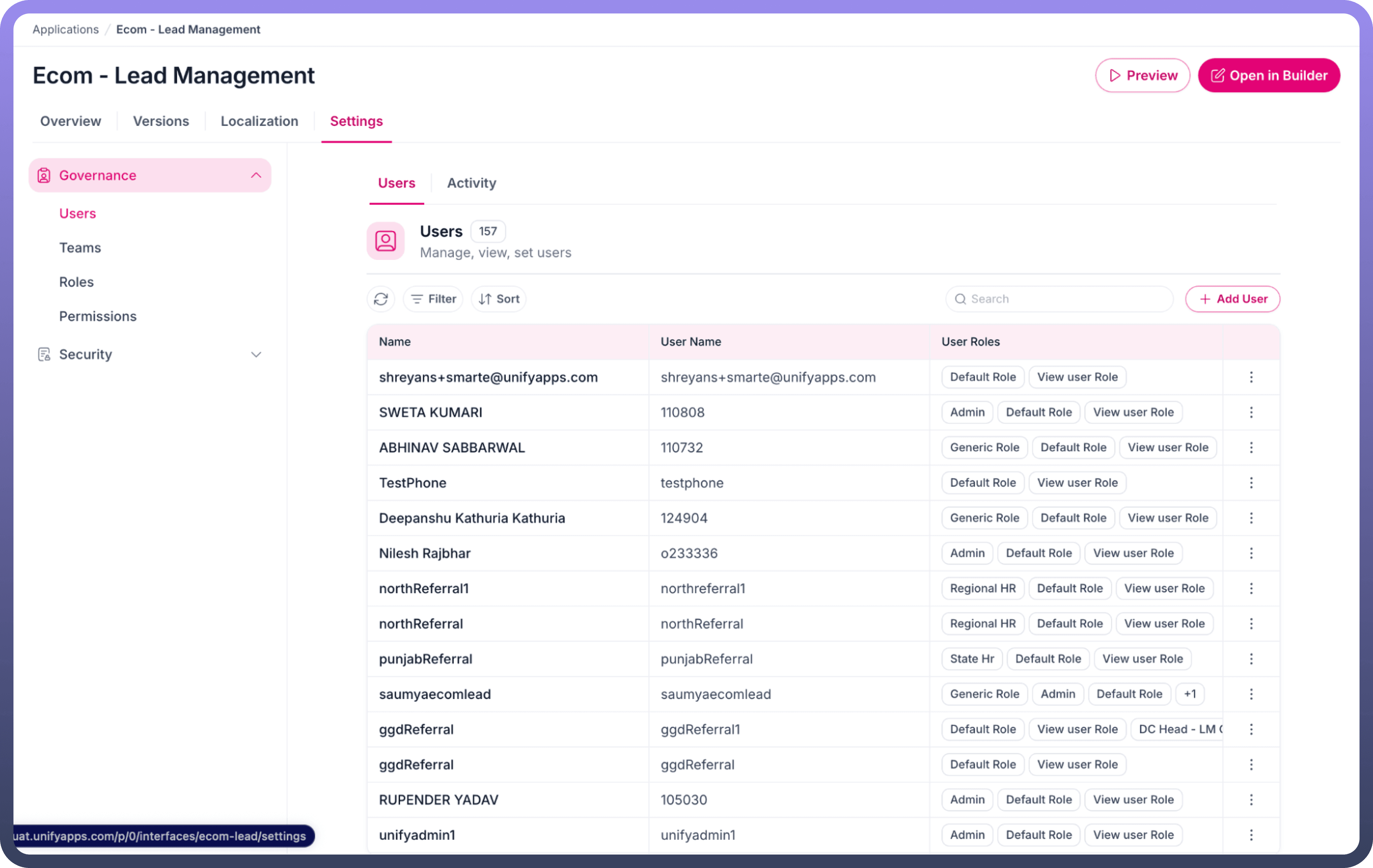

Click on the
Add Userbutton.Select the user from the dropdown menu.
Assign the appropriate
RoleandTeamfrom the dropdown.
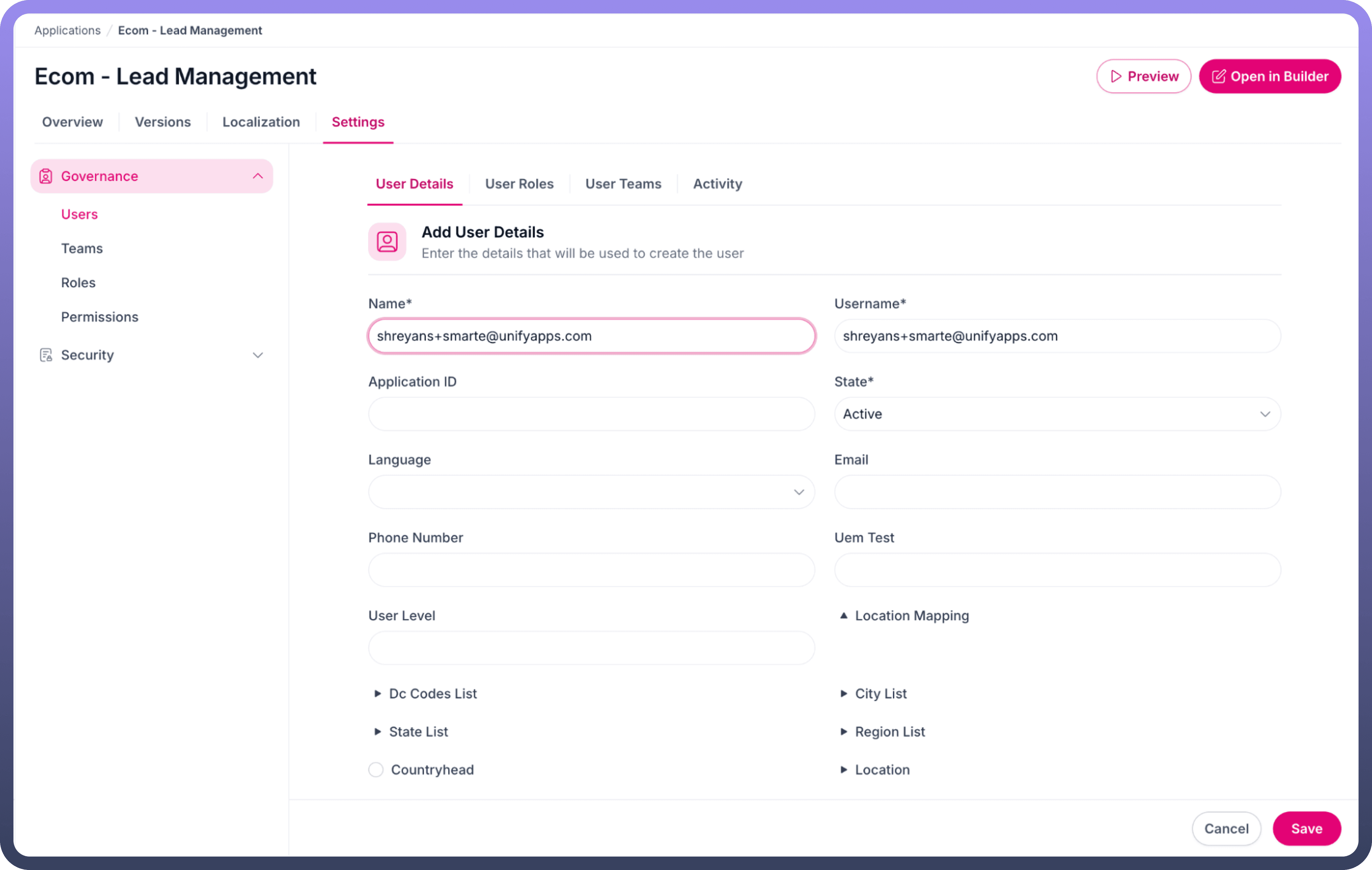
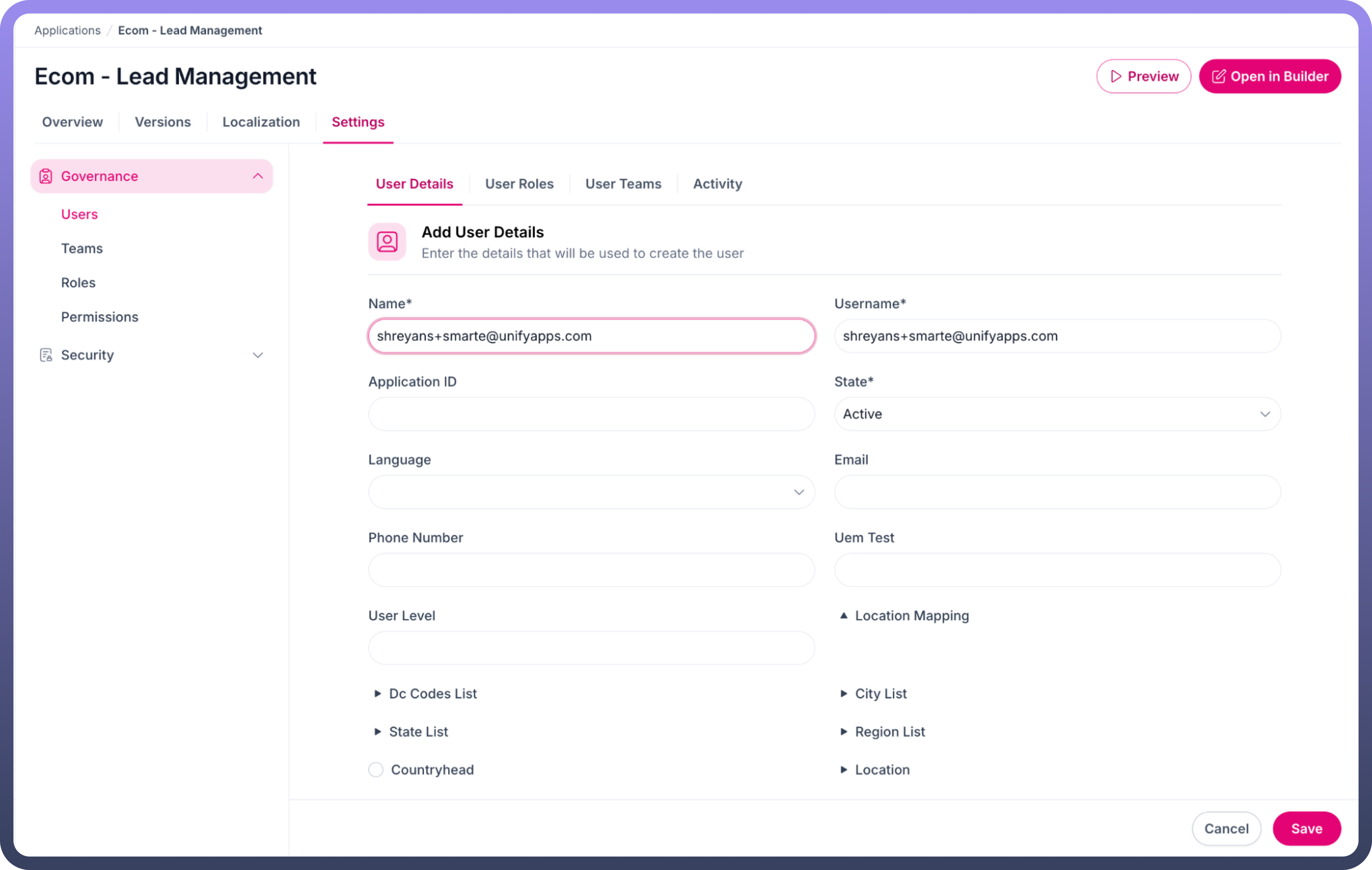
Set Access Conditions (Inside Builder)
Open the application builder.
Select the specific item in the builder for which you want to define access conditions.
Click on
Add Condition.Define conditions for access (e.g., User is part of Team A, Role is Admin).
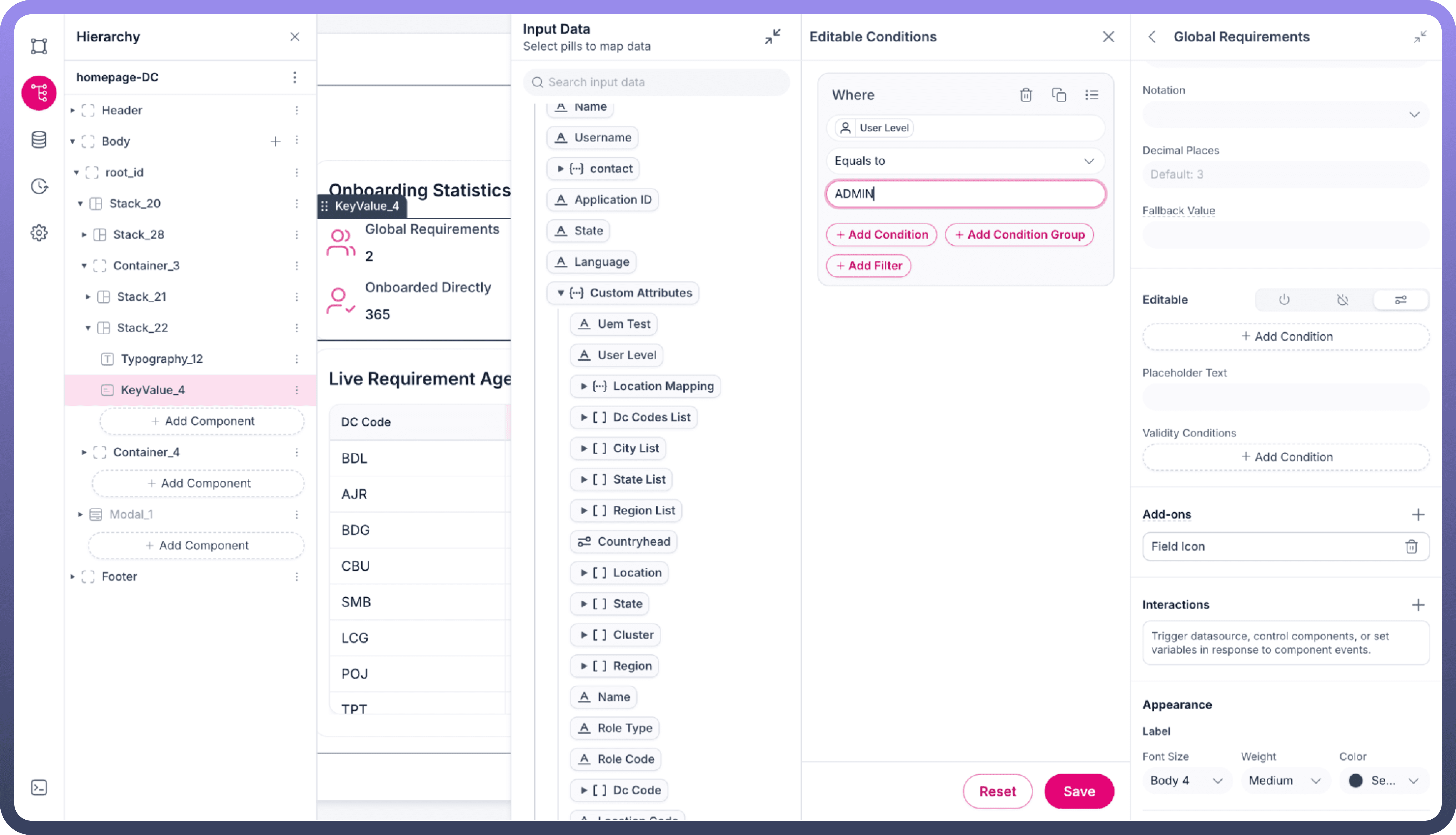
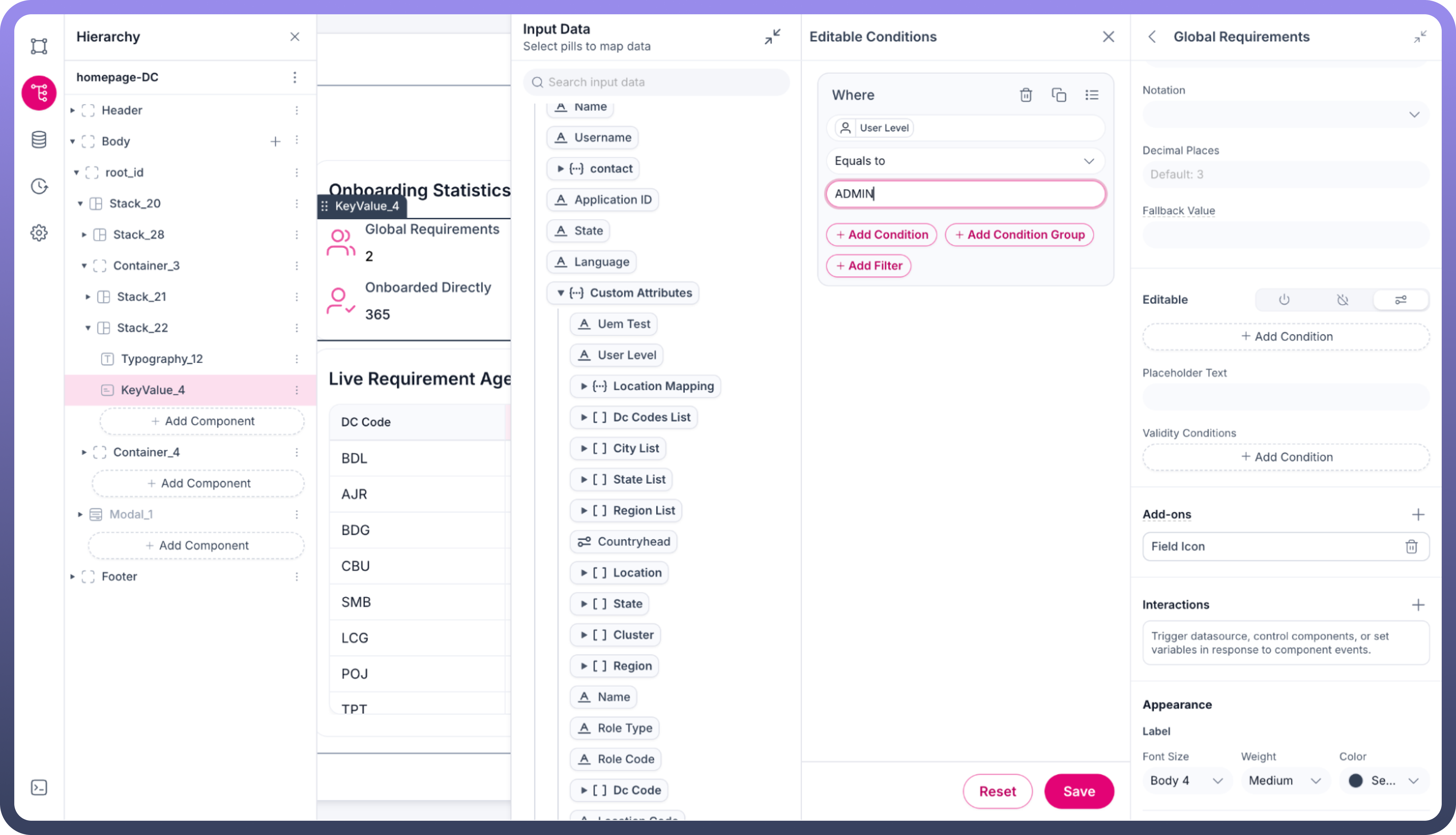
Configure Permissions (Inside Builder)
Open the application builder.
Select the specific item in the builder for which you want to define access conditions.
Click on
Permissions.Select the specific permissions required for the user based on their role or team.
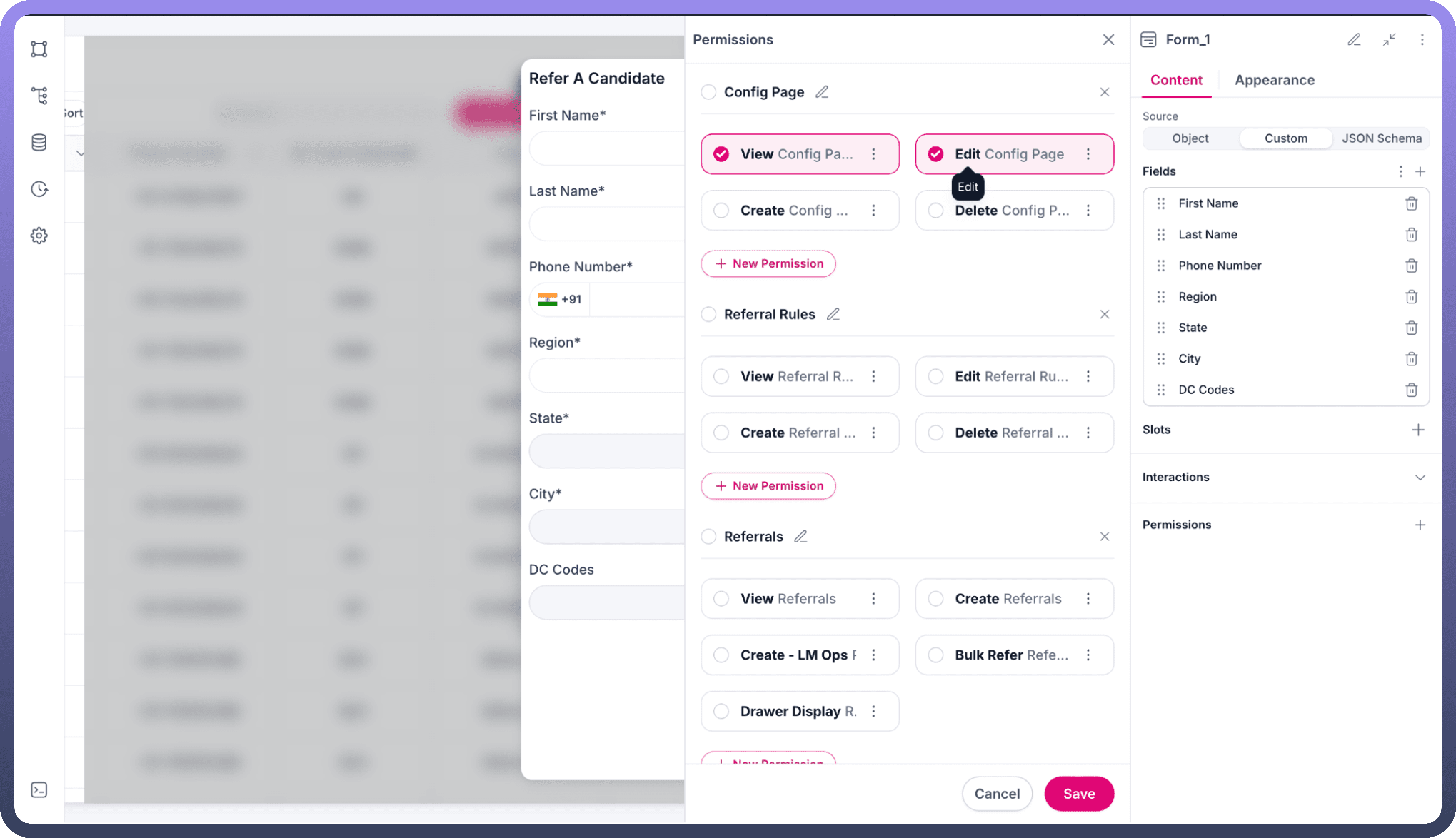
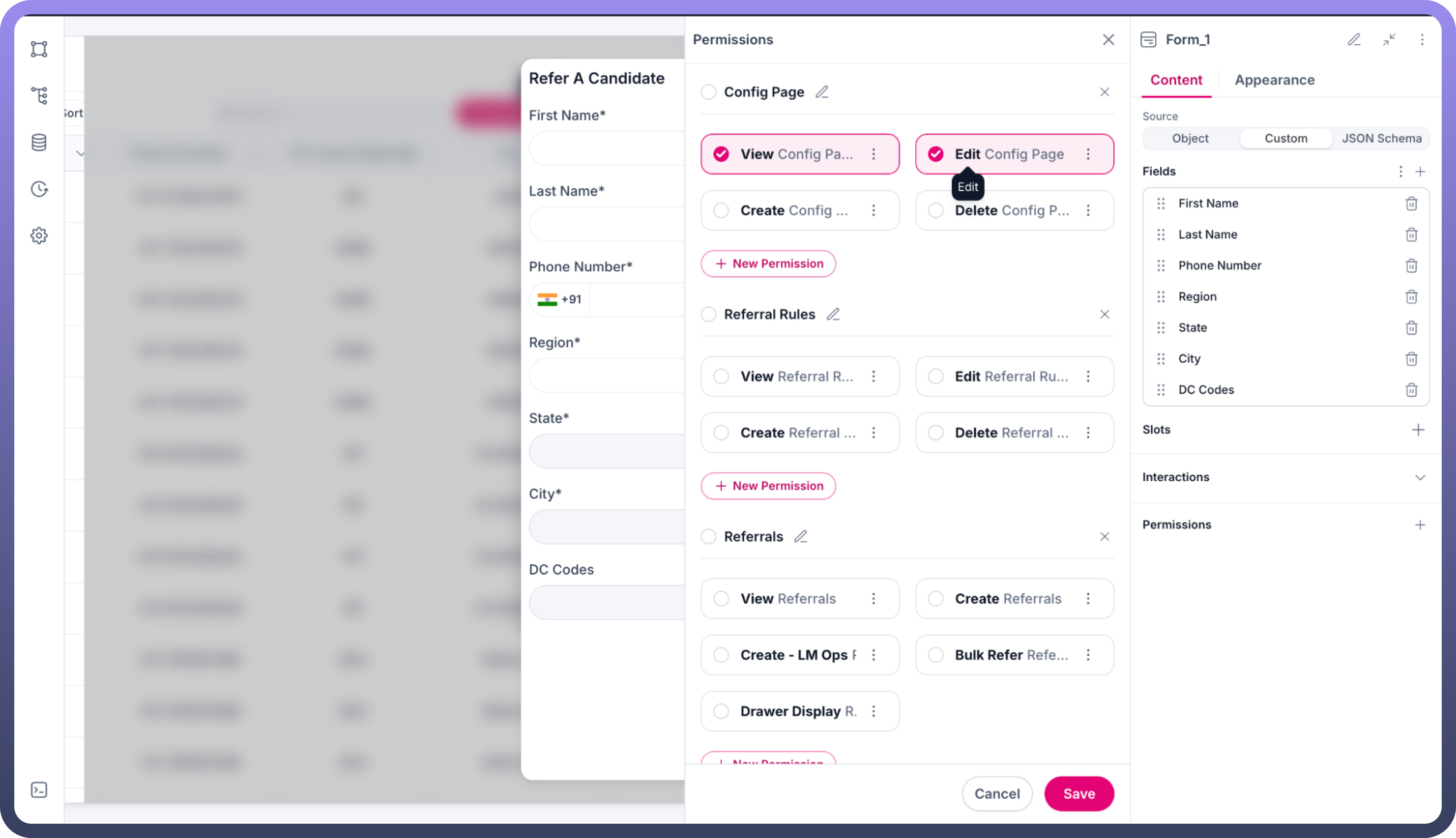

Note
Either Set Access Conditions or Configure Permissions can be used independently based on application requirements.
Inputs and Configurations
User: Select the user to manage access for.Roles: Choose predefined roles to assign.Teams: Choose predefined teams for organizing users.Conditions: Optional conditions to enforce specific access scenarios.Permissions: Granular access rights selectable from available permissions.
Outputs
Assigned roles and teams are displayed in the user's profile.
Configured permissions or conditions define exact actions a user can perform.