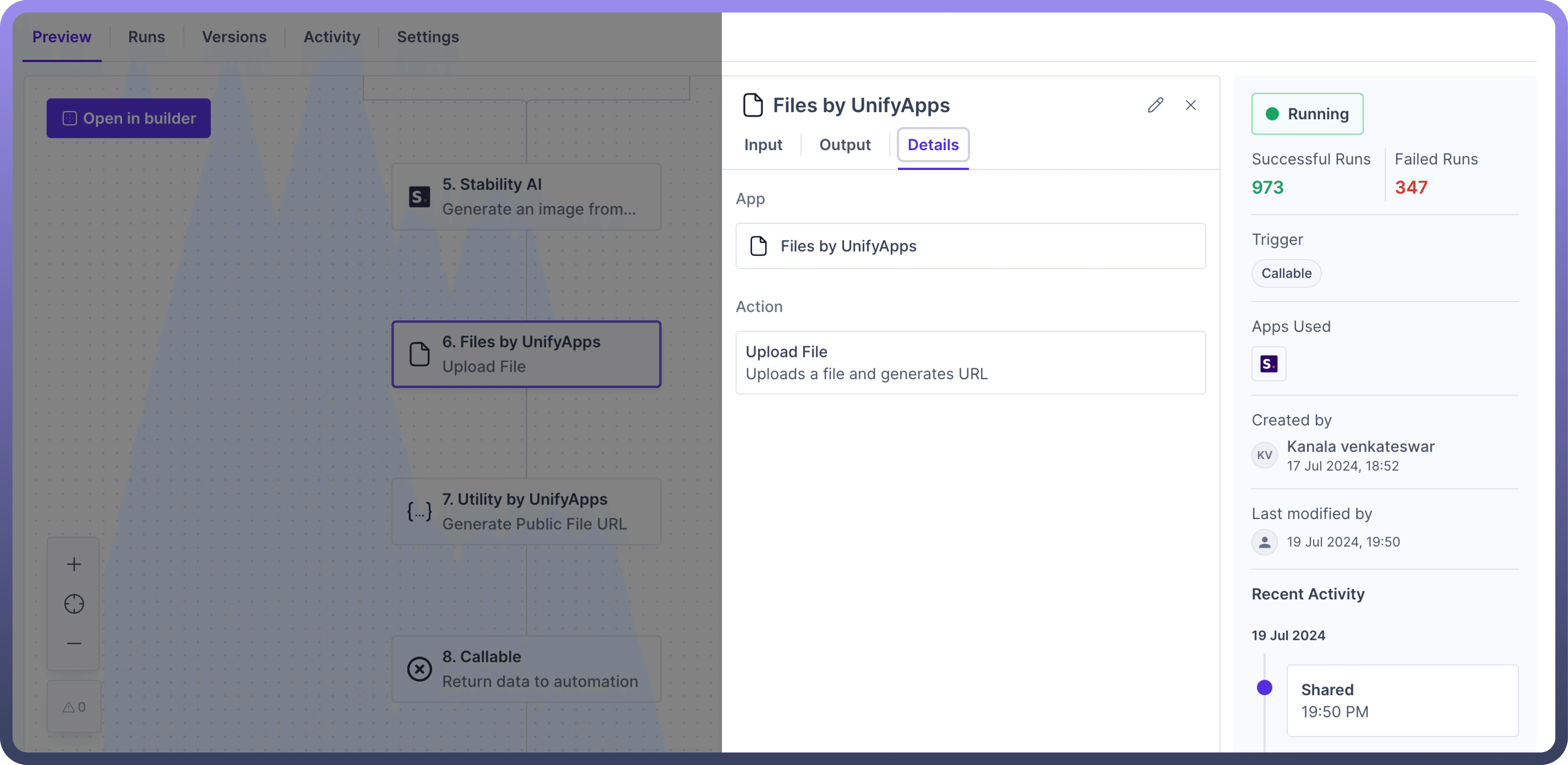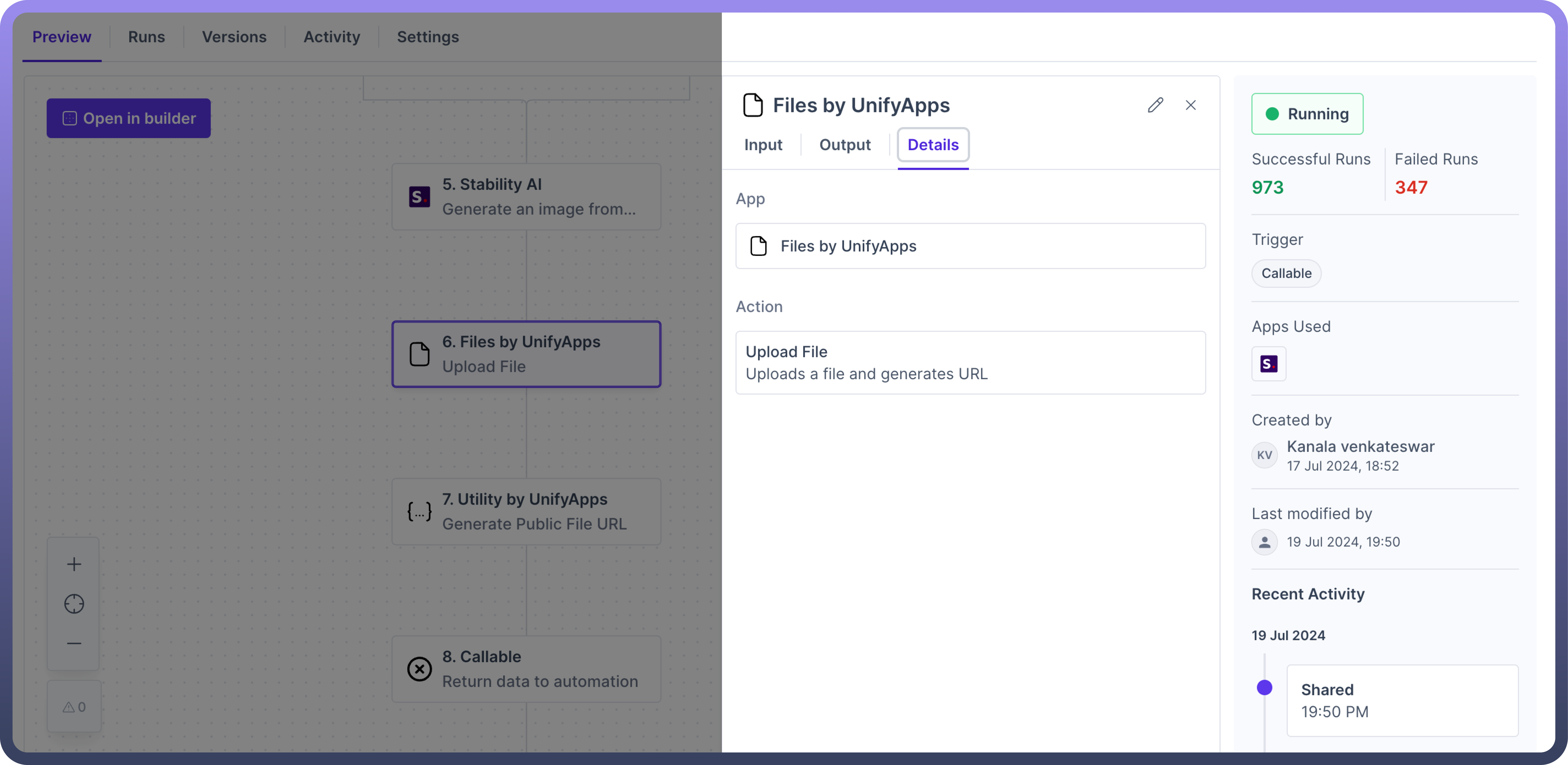Overview
Preview of the automation enables users to effortlessly review and understand their automation setup.
It provides a comprehensive overview, including the number of successful and failed runs, the type of trigger, the apps used, last updated by and recent activity.
It enables users to monitor the success and failure of each step, ensuring efficient automation processing and prompt issue resolution.
Key Features
Run Summary: Instantly see the number of successful and failed runs.Trigger Type: Identify the type of trigger that initiates the automation.Apps Used: View the applications involved in the automation.Creation and Last Updated Dates: Know when the automation was created and last modified.Recent Activities: All the updates made to the automation are logged in the activity section.Navigation: Easily navigate through the preview to understand the automation and logic of your automation.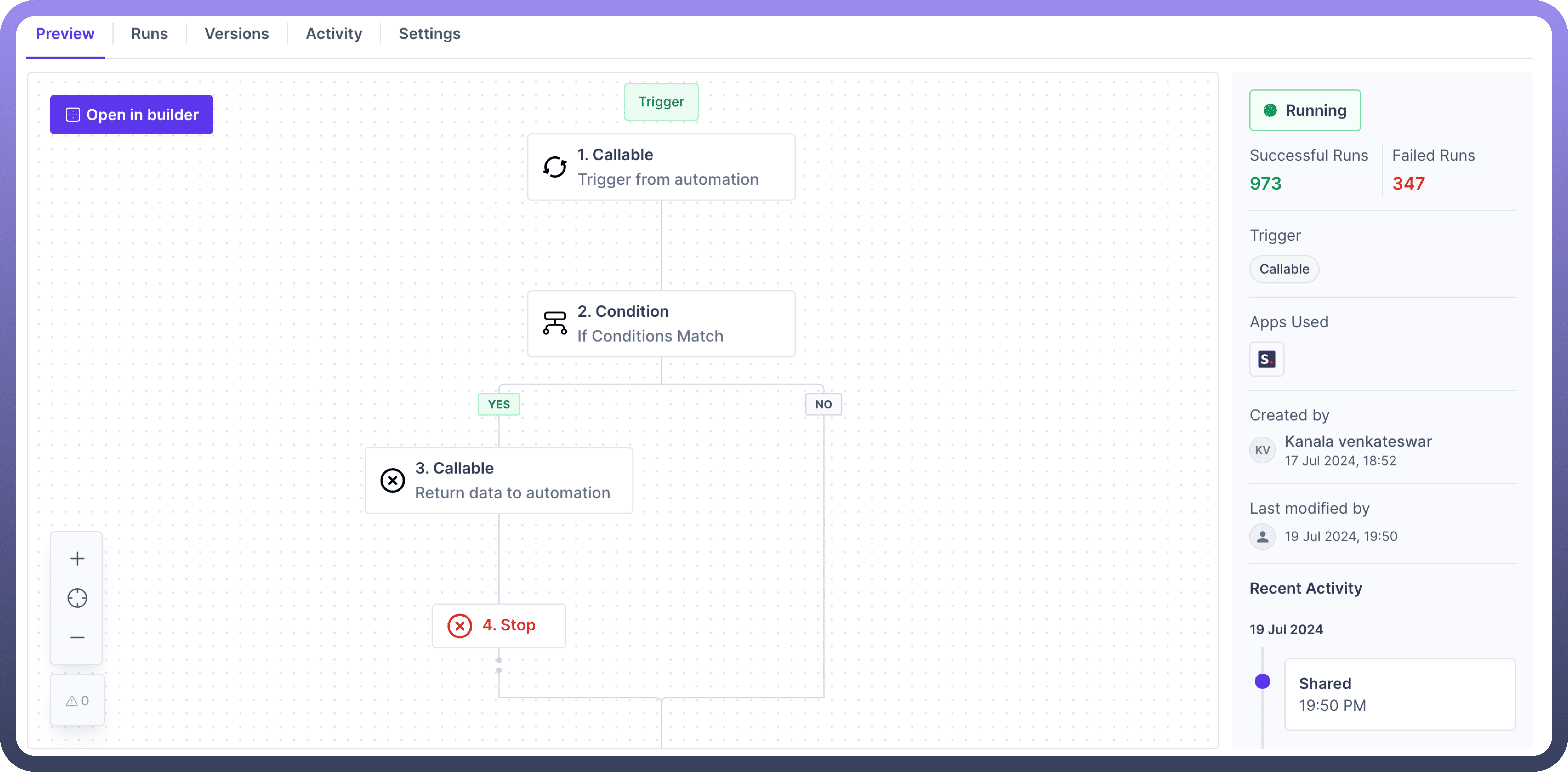
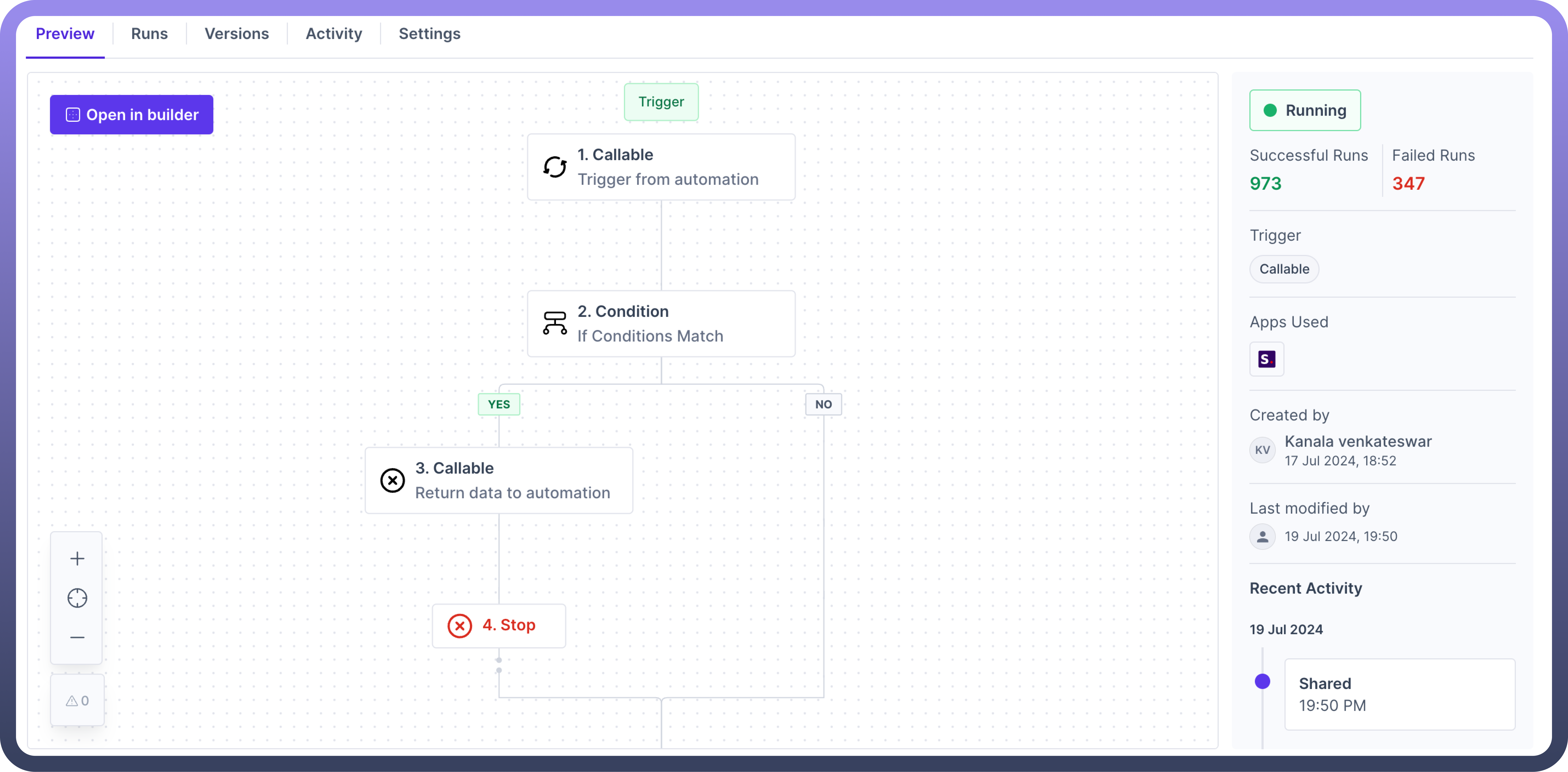
Run Summary
It provides the status of the automation whether it is running or paused. Along with this it provides the user with the number of successful and failed runs for that particular automation.
Successful Runs: Indicates the number of times the automation has run successfully.
Failed Runs: Indicates the number of times the automation has encountered errors.
Trigger Type
It lets you know the type of trigger being used in the automation. Whether it is callable, scheduler, webhook, or any application(such as Amazon S3, Salesforce, etc)
Apps Used
It provides the visual representation (Logos) of the applications involved in the automation.
Created and Last Updated Dates
Created by: It shows the user who created the automation and the date and time of creation.
Last modified by: It shows the user who last modified the automation and the date and time of the last modification.
Recent Activity
Activity Log: Displays recent activities related to the automation, including deployments and modifications. Users will be navigated to the activity tab if you want to drill down on any specific activity.
Node level Preview
If you want to understand the node-level configuration of the automation, then you can click on the specific node to view the specification of the node in the third pane view.
Each node prominently displays three key components:
Input: The Input section reveals the parameters and configurations specified during the automation setup.
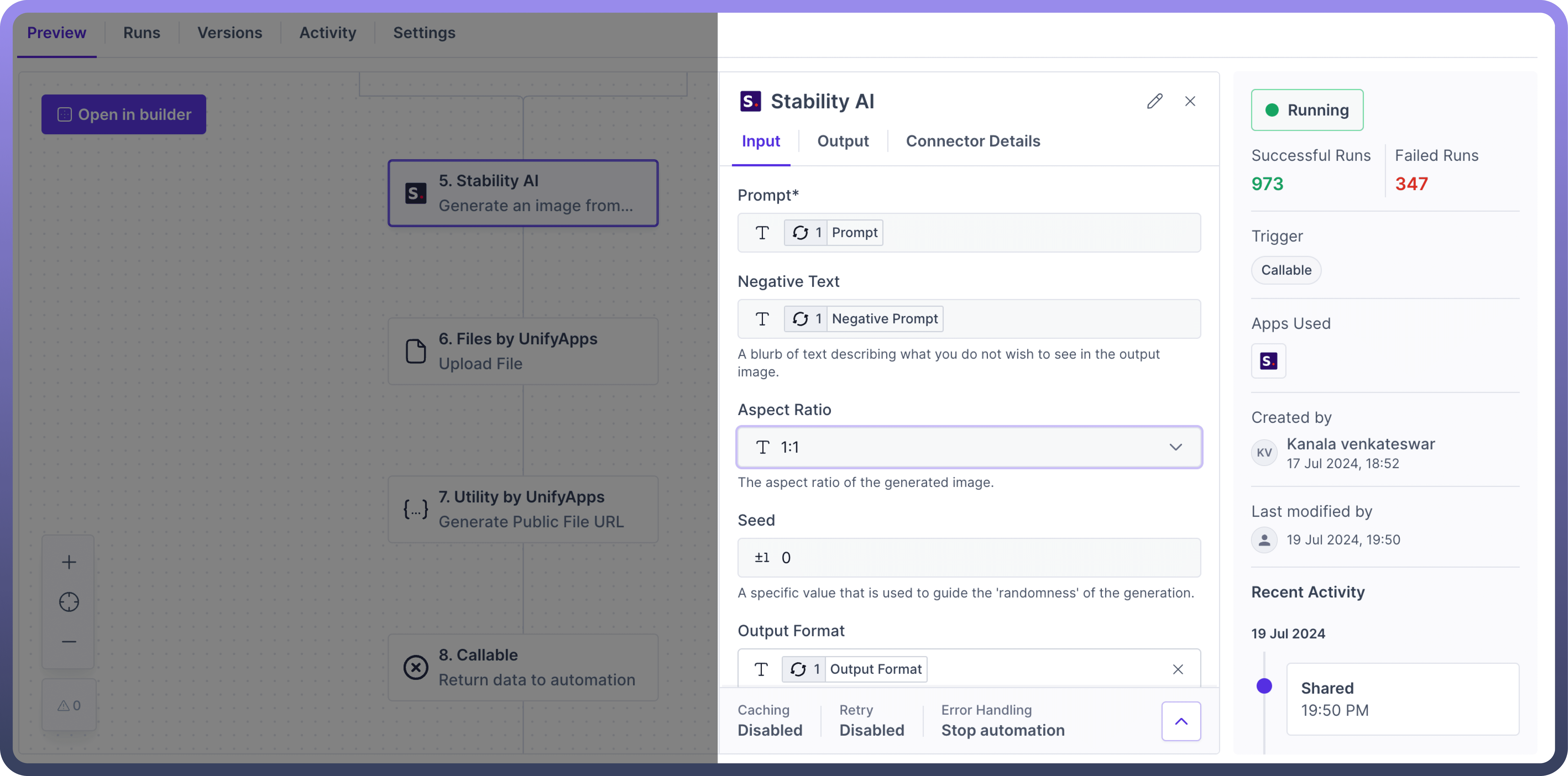
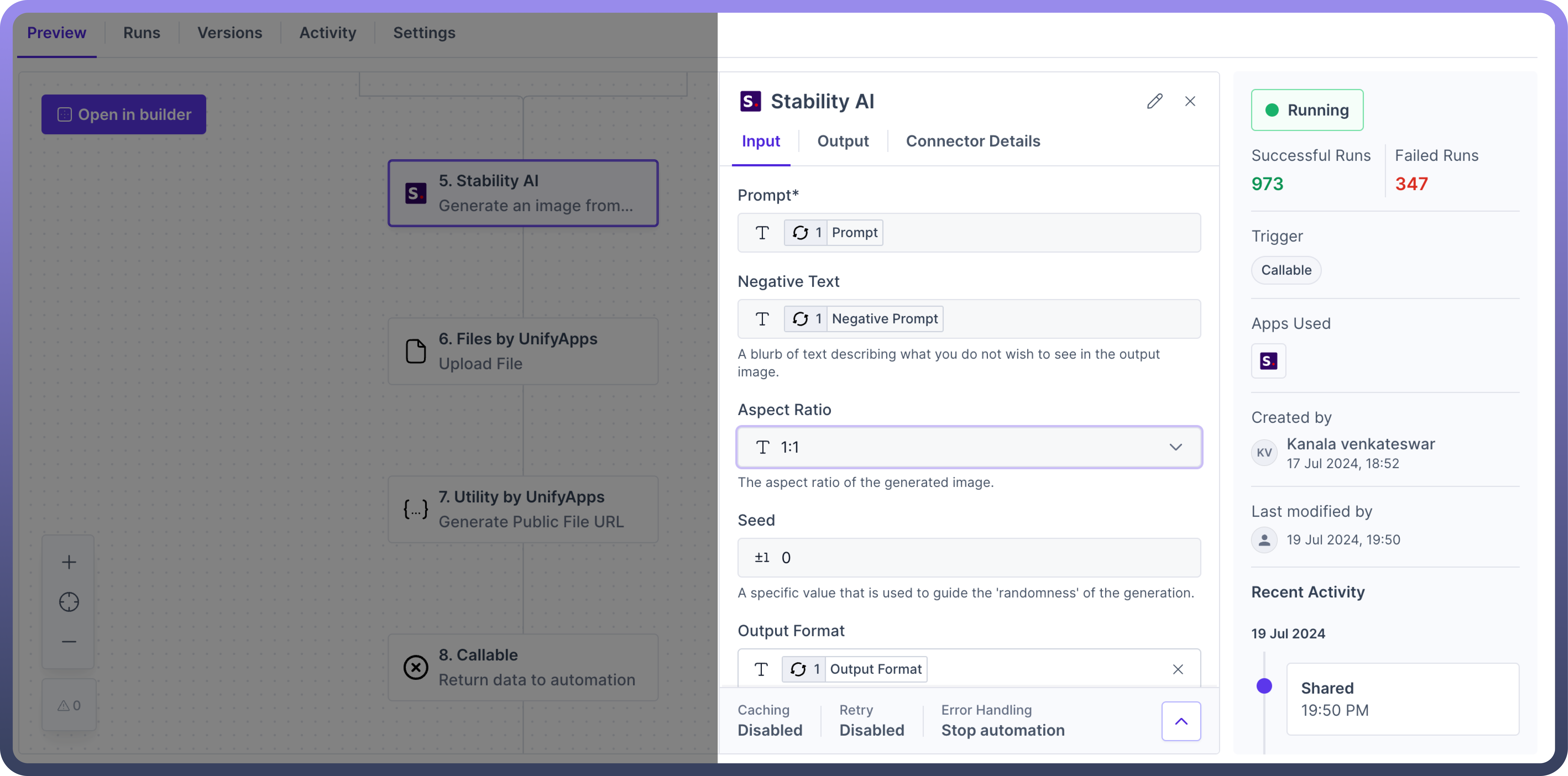
Output: The Output section provides the data structure of the output corresponding to the action selected.
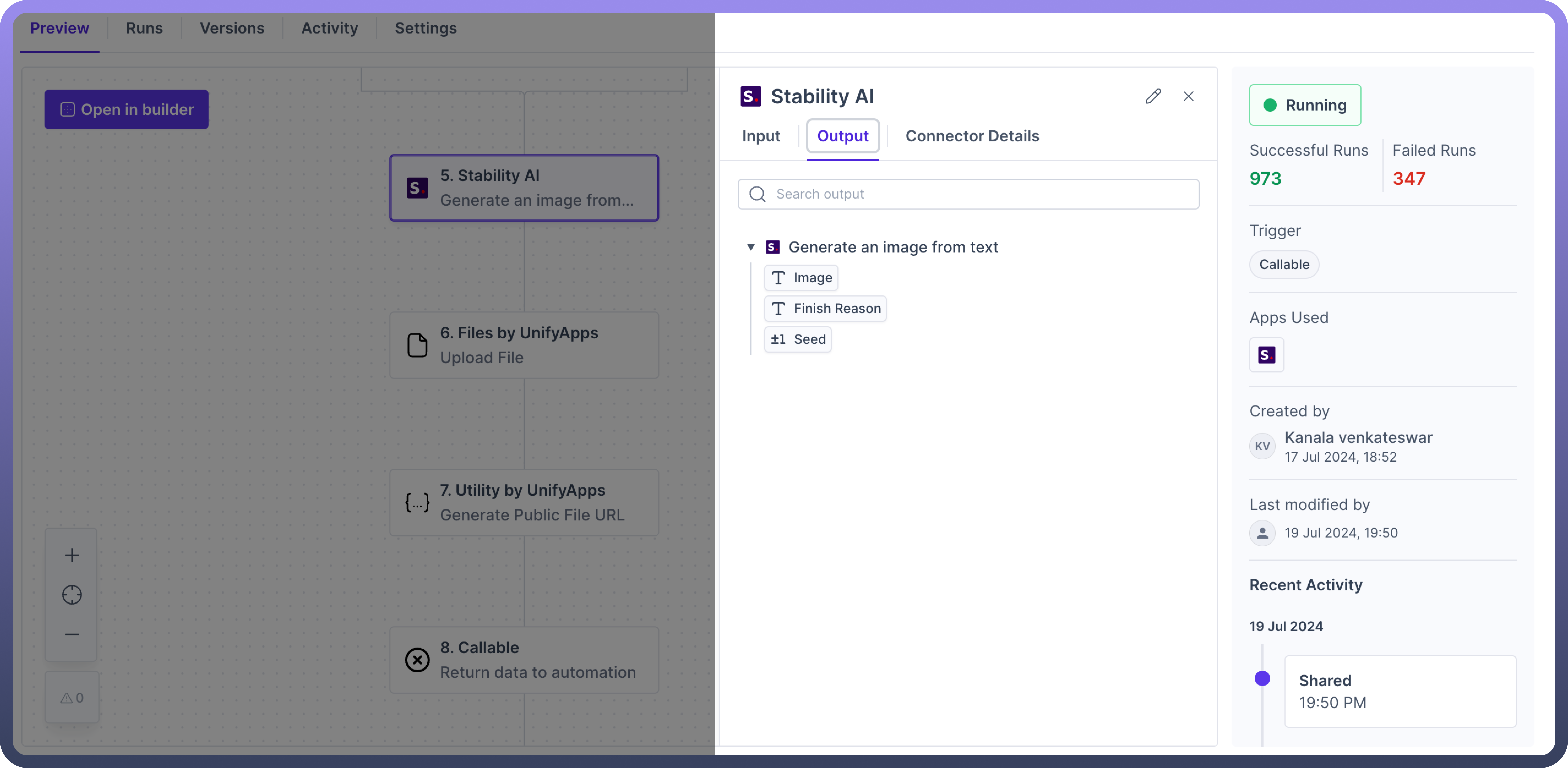
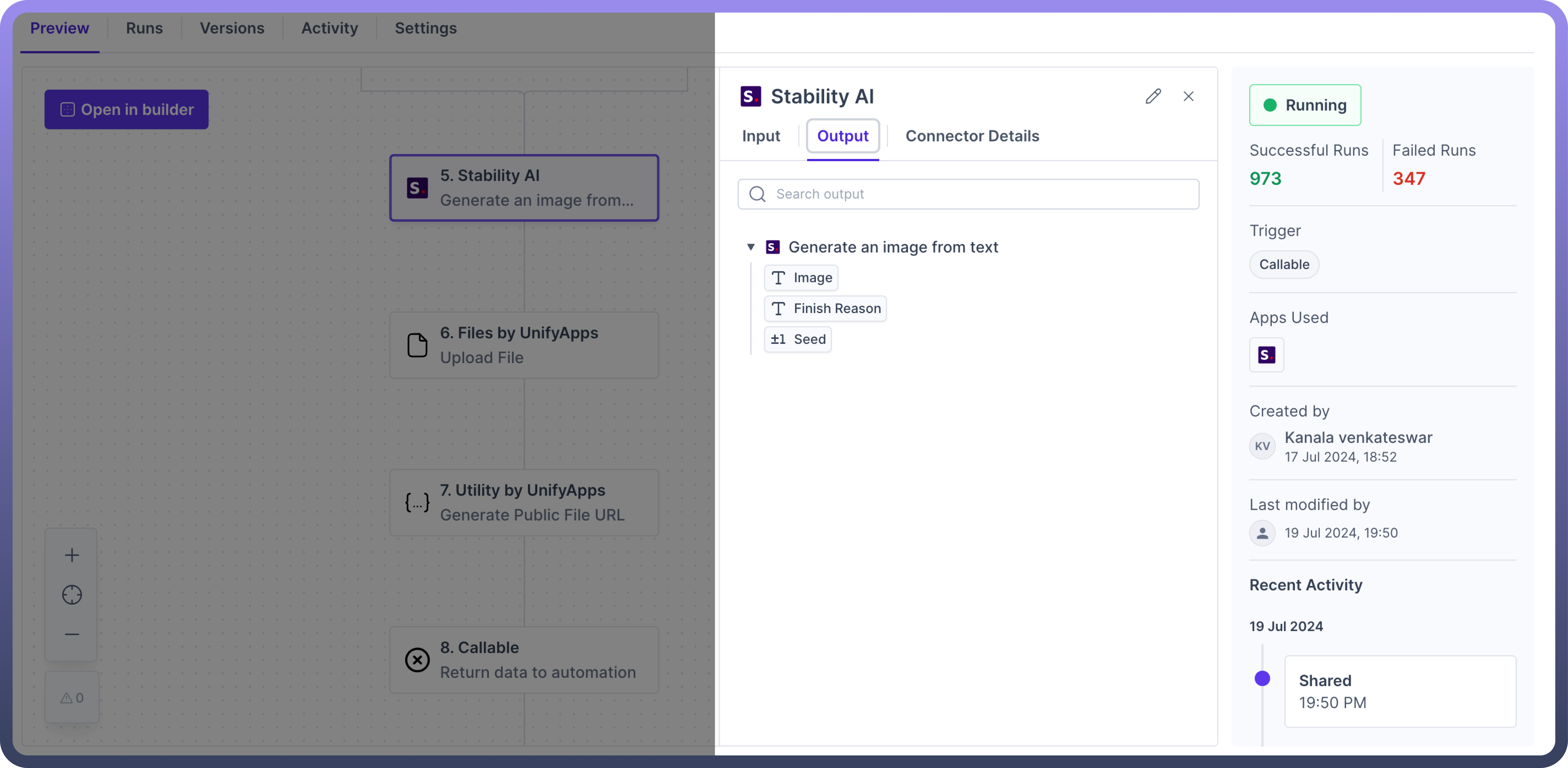
Details/Connection Details: In the case of an application node, the Connection Details section outlines the following attributes:
The Name of the application
The Action selected for the application
The Connections used to authenticate the application
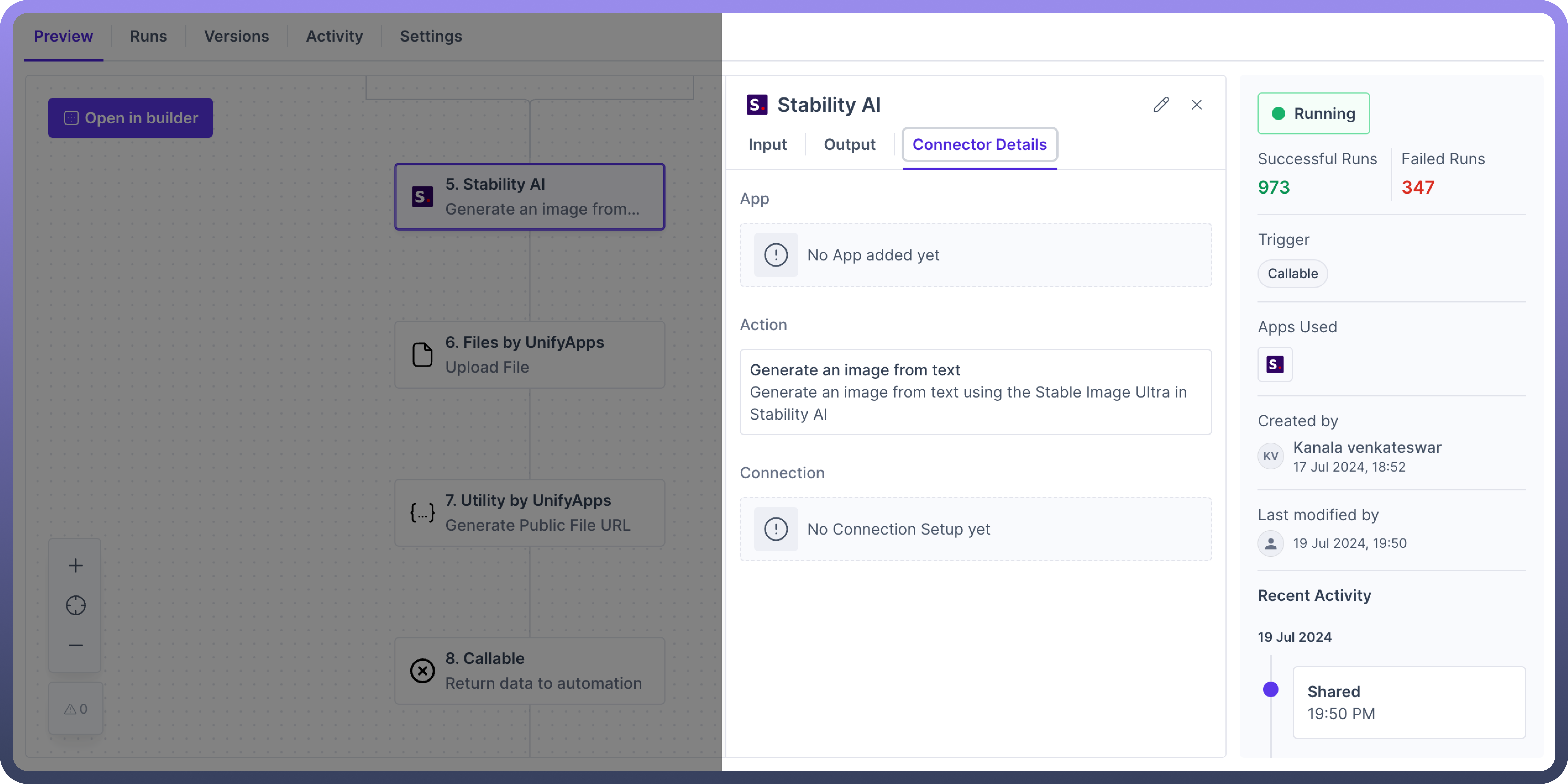
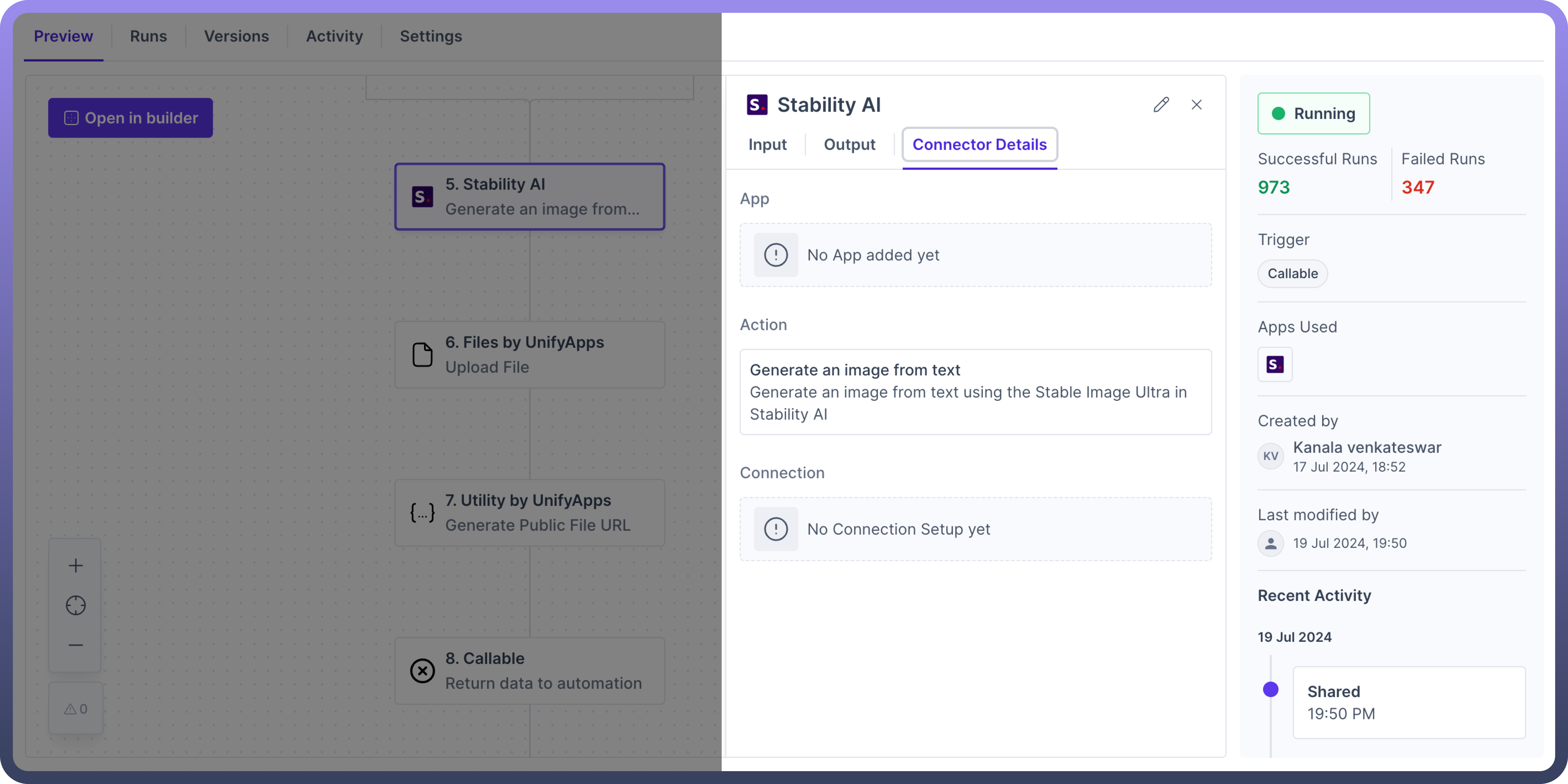
In the case of an Internal node, the detail section outlines the following attributes:
The Name of the application (Internal Node)
The Action selected for the application.