Google Calendar is a cloud-based calendar service that allows users to schedule events, set reminders, and share calendars.
Integrating your application with Google Calendar enhances event management and collaboration capabilities, providing a powerful tool for streamlined scheduling and organization.
Authentication
Ensure you have the following information ready for a seamless integration process:
Connection Name: Select a descriptive name for your connection, like "MyAppCalendarIntegration." This helps easily identify the connection within your application or integration settings.Authentication Type: Google Calendar supports service accounts and OAuth authentication for server-to-server integrations.Service Account
OAuth
Service Account
Create a Service Account: Follow the Google Cloud Platform instructions to create a service account.Add Domain-Level Access: Grant domain-level access to the service account using the client ID, following the steps provided by Google.Scopes: Ensure the following scopes are added to your service account and domain-level access:https://www.googleapis.com/auth/calendar
https://www.googleapis.com/auth/calendar.readonly
https://www.googleapis.com/auth/calendar.events
Authentication: Use the service account email, private key, and a sample user email to authenticate the connection.
OAuth
Press the
Authorizebutton in your application. You'll be redirected to a Google sign-in page.If you're not already logged into Google, enter your Google account credentials.
Google will display a permissions request screen, showing your app name and the specific Google services requested (e.g., Google Calendar).
Carefully review the permissions being requested. If you're comfortable with the permissions, click the "
Allow" or "Grant Access" button.After granting access, you'll be automatically redirected back to your platform, and you should see a confirmation message that your Google account is now connected.
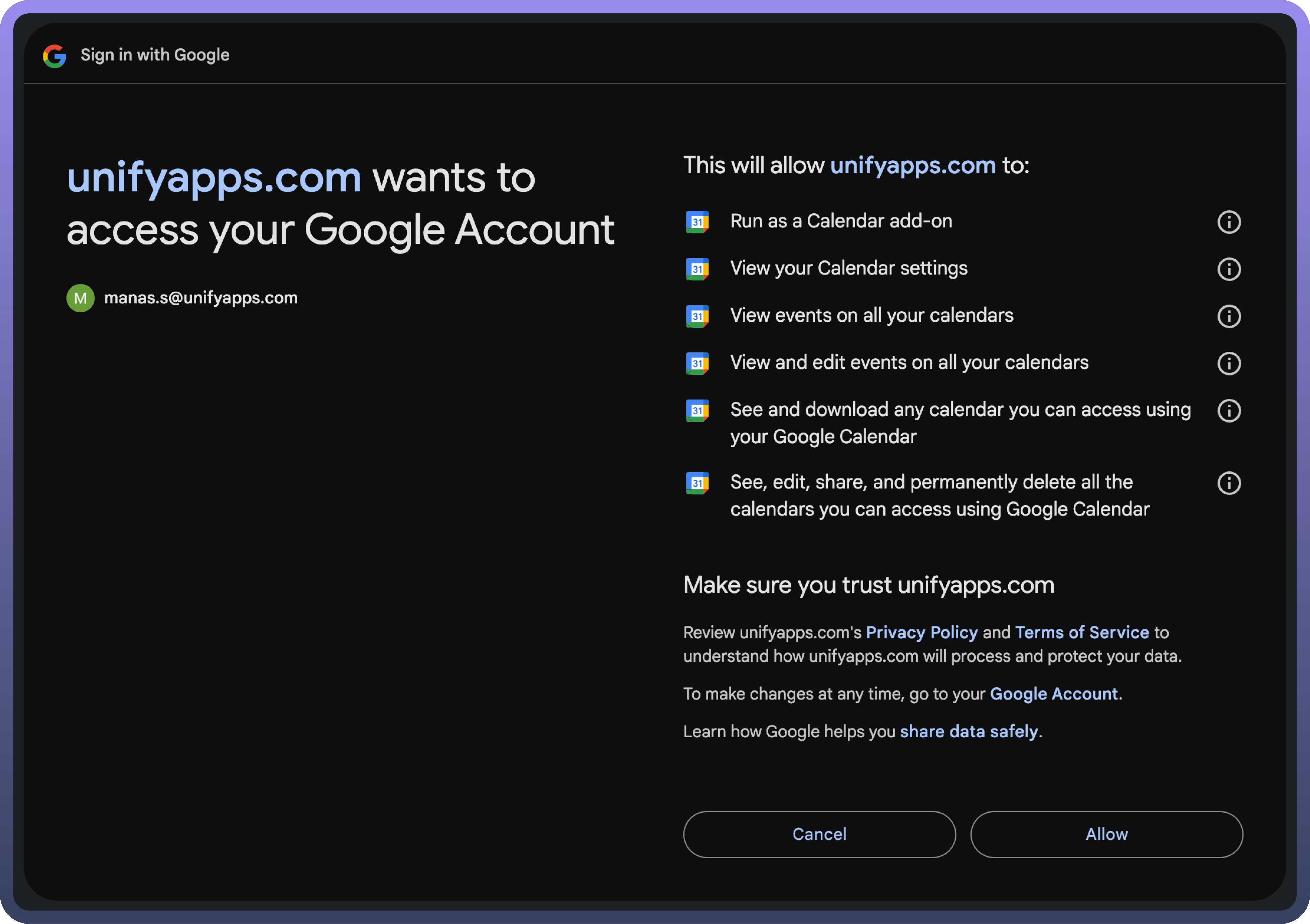
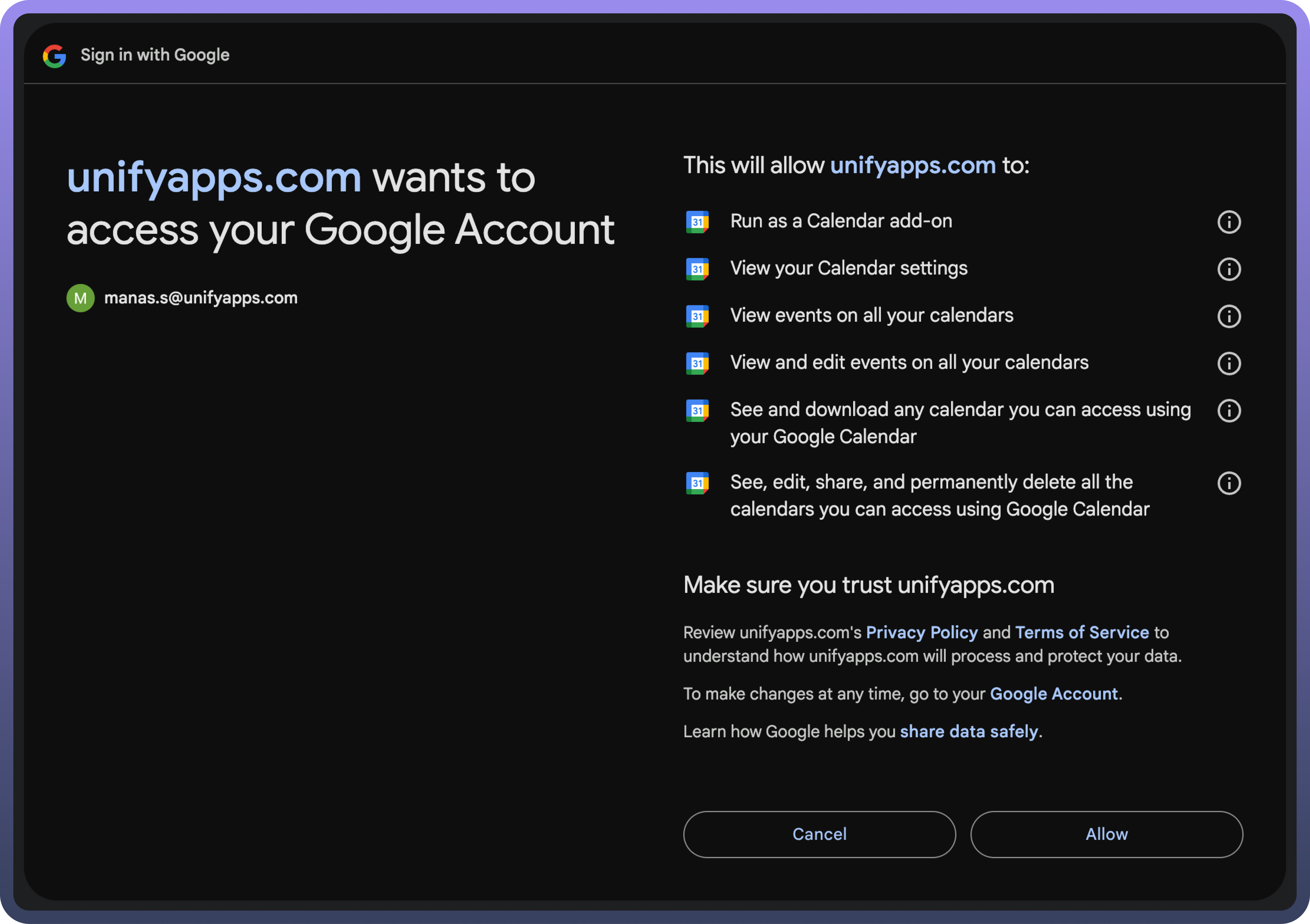
Actions
Action Name | Description |
| Creates an all-day event in Google Calendar |
| Creates a calendar in Google Calendar |
| Creates a new event in Google Calendar |
| Creates a task in a tasklist in Google Calendar |
| Deletes an event via its Event ID in Google Calendar |
| Checks for free-busy times in Google Calendar |
| Gets calendar by ID from Google Calendar |
| Gets event by ID from Google Calendar |
| Lists calendars in Google Calendar |
| Updates an event in Google Calendar |
| Updates a task in Google Calendar |
| Searches events in Google Calendar |
| Adds a list of attendees to an event in Google Calendar |
| Deletes a list of attendees from an event in Google Calendar |
Triggers
Trigger Name | Description |
| Triggers when an event is created or updated in a specific calendar |
| Triggers when a new event is created in a specific calendar |
| Triggers when an event ends |
| Triggers at or a specified time before an event starts |