How to Create an Object?
Let's create an object from scratch.
Click on
New Objectto start creating an object. A modal should open up, asking for basic information regarding the object.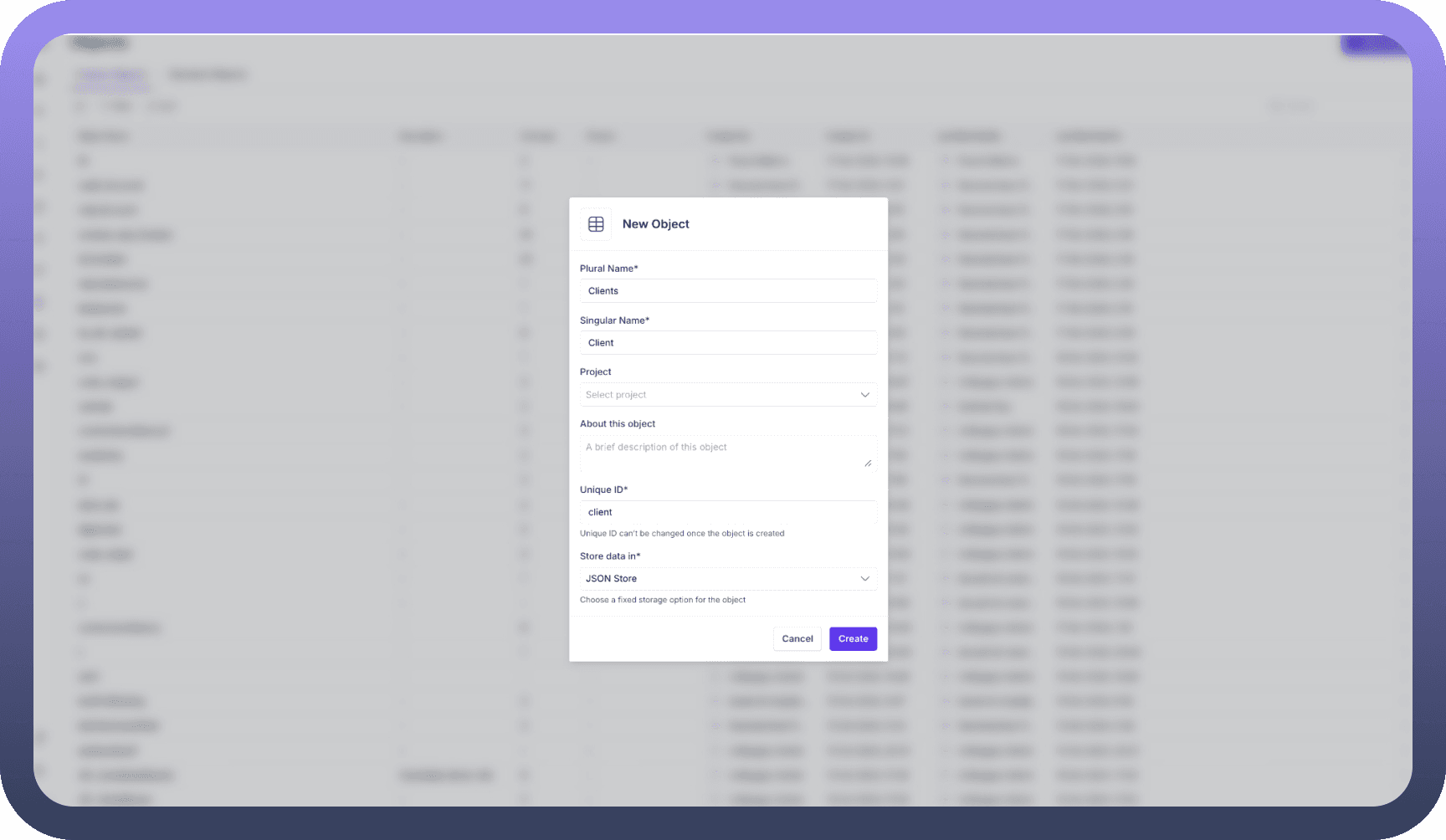

Fill in the plural and singular names for your object. Also, select the data storage mechanism type based on your needs. The available options are JSON store, Blob store, Key-value store, Event store, and Blob store. Each of these is explained in a later section.
Click on
Create, and you'll be taken to the landing page of your object, where you can design the schema of your object and enable additional configurations in settings.
Setting up your Schema
You can add fields to your object's schema in bulk by pasting a sample JSON. Additionally, you can modify your schema by adding fields one by one.
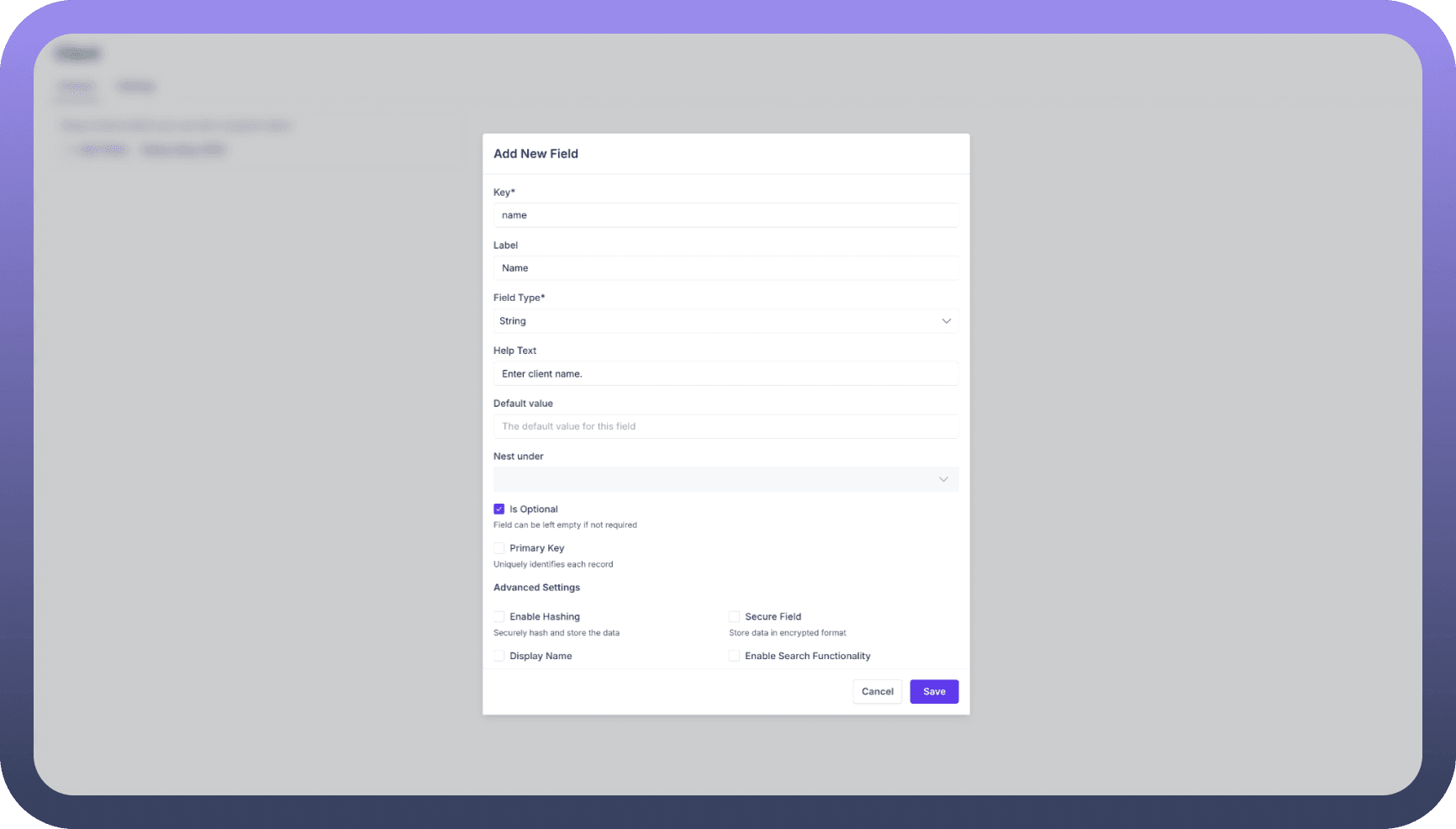

Once you click on
Add Fields, a modal opens up, prompting you to describe the nature of your new field. You'll be required to set the following parameters:
Parameter | Description |
| The unique identifier for the field within the object. |
| A human-readable name for the field. |
| Specifies the data type of the field, which can be number, string, etc. |
| A brief explanation for users about the field's expected input. |
| The value is automatically assigned to this field when creating a new record if no other value is provided. |
| Allows for hierarchical data structuring by making this field a sub-field. |
| When checked, it indicates that the field is not required and can be left empty. |
| When checked, this field is designated as the unique identifier for each record in the object. |
You can also use advanced settings to customise field behaviour, enhance security, and control data visibility and accessibility. The following are the available parameters:
Parameter | Description |
| When checked, this option securely hashes and stores the data. |
| This option allows data to be stored in an encrypted format. |
| It allows the field's content to be visible when viewing associated data across the system. |
| This option permits searching in this field. |
| Allows sorting of records based on this field. |
| This option allows the filtering of records using this field. |
| This toggle switch activates a set of customisable conditions to control the visibility of this field. |
Once you have added all the required fields, click save. The schema can be modified later at a later point in time.
Import Records
You can easily bulk-add records to your object using the import feature to save time and effort.
Click on
Importfrom the object landing page, and a modal will appear where you can upload csv, xlsx or xls file types.Once you upload a file, click
Review Datato map your file's fields with the corresponding fields in your object. If the field names in your file match that of the object, then it should already come pre-mapped, and you can just crosscheck once.Once the fields have been mapped, click on
confirm, and your records should reflect in your object.
Export Records
You can easily export records in various file formats using the export feature to extract data from your object.
Click on
Exportfrom the object landing page, and a dropdown will appear where you can select your preferred export format from csv, xlsx, or xls.You can choose to export either all records or filtered records based on your current view or search criteria.
The export will be processed in the background for large datasets, and you'll receive a notification when your file is ready to download.
Exported files maintain field names and data types as defined in your object, making reimport easy.
In your application builder, set up a data source which fetches records from your object using Storage by UnifyApps.
Types of Data Stores
There are five types of data stores, each with its capabilities and use cases.
JSON Store: Used to store data in JSON format. Typically implemented using DocumentDB or MongoDB, depending on the cloud provider. This is the most common way of storing data in objects.Blob Store: Primarily used for large unstructured data like files or images. Implemented using services like S3 in AWS or equivalent services in other cloud providers (like Google Cloud Storage in GCP or Azure Blob Storage).Key Value Store: Used to store simple key-value pair data. Typically implemented using Redis, offering fast access and caching capabilities.Event Store: Stores time-series data or event logs. Implemented using Apache Kafka, enabling real-time event streaming and processing.Vector Store: Used for storing and querying vector embeddings, often used in machine learning applications. Typically implemented using OpenSearch, enabling efficient similarity searches.
Types of Fields
Field Type | Description | Example use cases |
| Used for storing text-based data | Names, descriptions, addresses |
| Used for storing floating number data | Prices, measurements and percentages |
| Used for storing non-decimal numbers | Age, count and quantity |
| Automatically generated sequential numbers | Ticket IDs and reference numbers |
| Used for storing true/false values | is_active, is_completed and has_subscription |
| Used for storing dates as epochs | Birth date and expiry date |
| Used for storing data and time combined as epochs | Modified time and event timings |
| Used for selecting a single option from either a static or lookup list | Status, category and priority |
| Used for selecting multiple options from either a static or lookup list | Tags, categories and preferences |
| Used for complex data structures comprising multiple fields nested inside them | Employee details and other nested structures |
| Used for storing a list of values of the same type | Phone numbers and email addresses |
| Used for storing file attachments | Documents, images and attachments |
Lookups
Lookups allow you to reference data from other objects in your current object, creating relationships between different data sets. Here's how to set up and use lookups:
When creating a Single Select or Multi Select Dropdown field, you can choose '
Lookup' as the source of options instead of a static list.Select the target object from which you want to look up data. The field used to join the two objects must be a primary key in your lookup object.
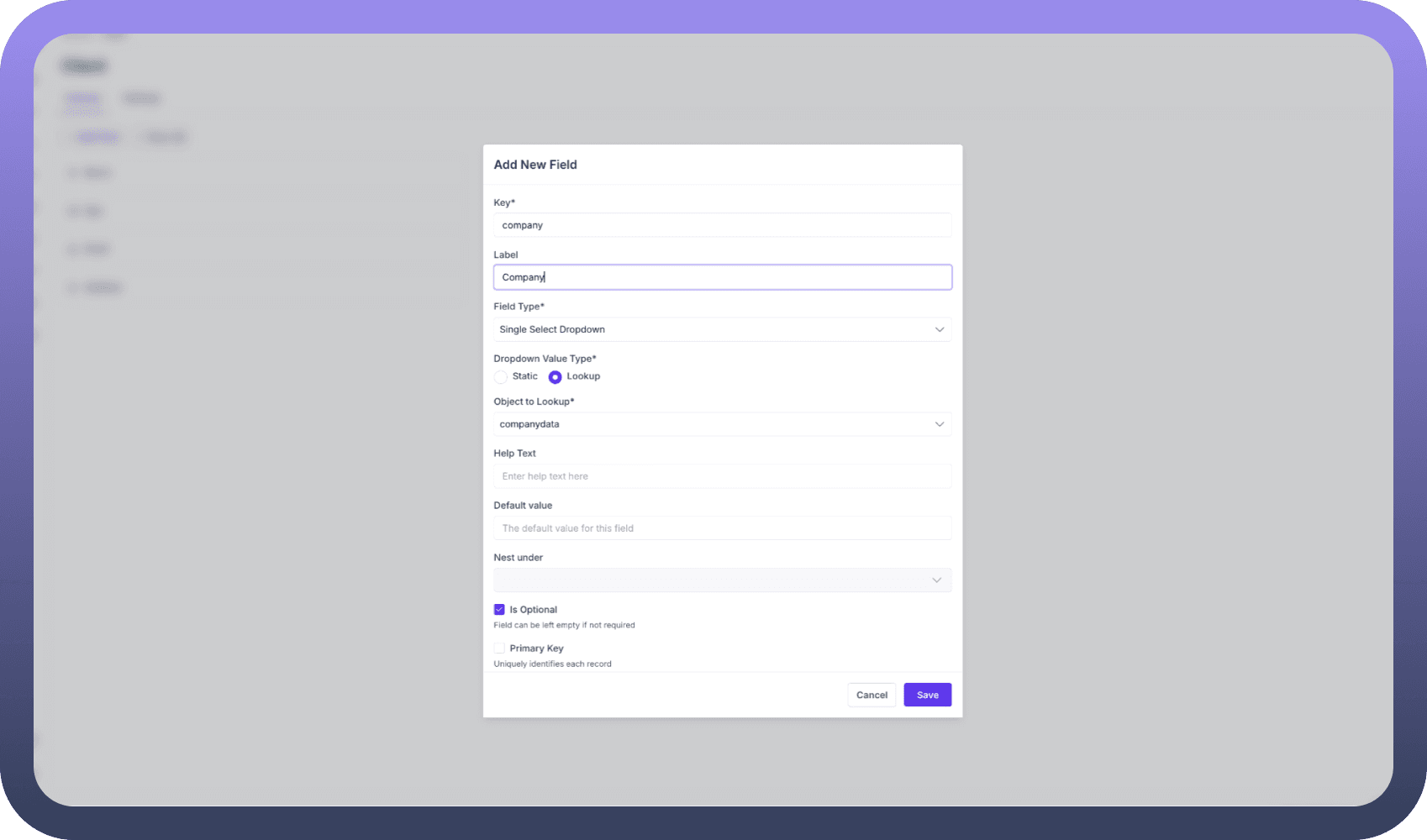

In your lookup object, set the field you want to act as a display name by ticking the display name checkbox in the edit field modal.
Now, you can access data from your secondary object, thus enabling you to create cleaner and non-repetitive objects.